はじめに
日常業務でExcelを使用する中で、「このファイル、どこに保存されていたのか分からなくなる」といった経験はないでしょうか?
特にネットワークドライブやクラウド(OneDriveなど)上で複数のファイルを扱う場合、ファイルの保存先を即座に確認できることは業務効率や情報共有の観点で非常に重要です。
本記事では、Excelのクイックアクセスツールバーにファイルパスを表示する設定手順について、ビジネスシーンでの活用を前提にわかりやすく解説します。
本記事の内容
- クイックアクセスツールバーの基本
- ファイルパスを表示させる手順
- 活用メリットと具体例
- よくあるトラブルとその対応策
クイックアクセスツールバーとは?
クイックアクセスツールバーは、Excelのウィンドウ上部にあるショートカット用のボタンエリアです。既定では「保存」「元に戻す」などが配置されていますが、任意の機能を追加・削除可能です。
ここに「ドキュメントの場所(ファイルパス表示)」を追加することで、開いているExcelファイルの保存場所を常時表示することが可能になります。
ファイルパスを表示する手順
ステップ1:Excelのオプションを開く
- Excelを起動
- 左上の「ファイル」タブをクリック
- メニュー最下部の「オプション」を選択
その他、以下の方法のほうが早いです
1′. クイックアクセスツールバーのユーザー設定を開く
2′. その他のコマンド(M)…をクリック
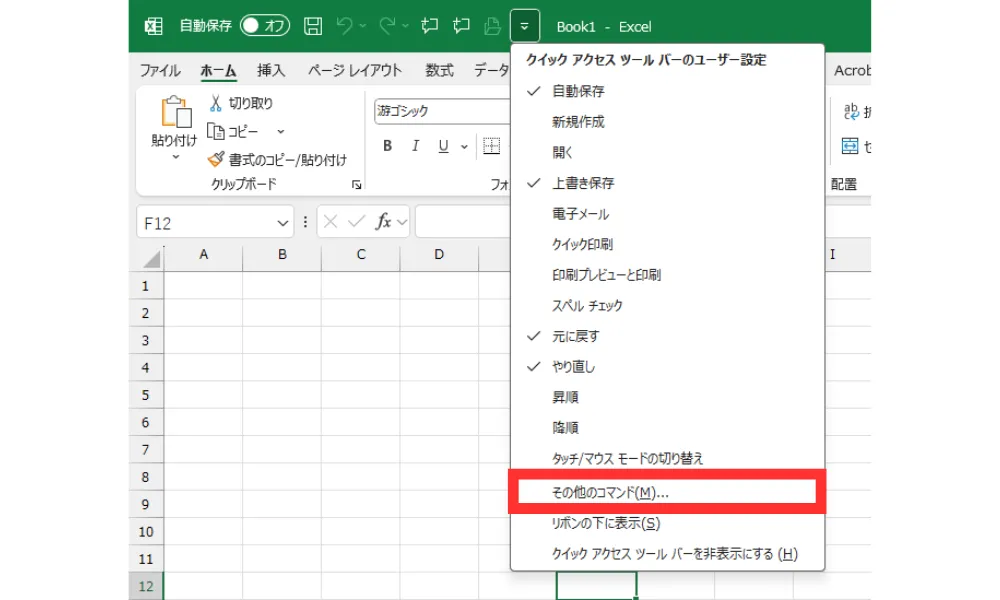
ステップ2:クイックアクセスツールバーのカスタマイズ
- 「Excelのオプション」画面で「クイックアクセスツールバー」を選択
- 「コマンドの選択」プルダウンから「すべてのコマンド」または「リボンにないコマンド」を選ぶ
- コマンド一覧から「ドキュメントの場所」または「アドレス[ドキュメントの場所]」を探し、選択
- 「追加」ボタンをクリックし、右側に追加されたことを確認
- 「OK」をクリックして完了
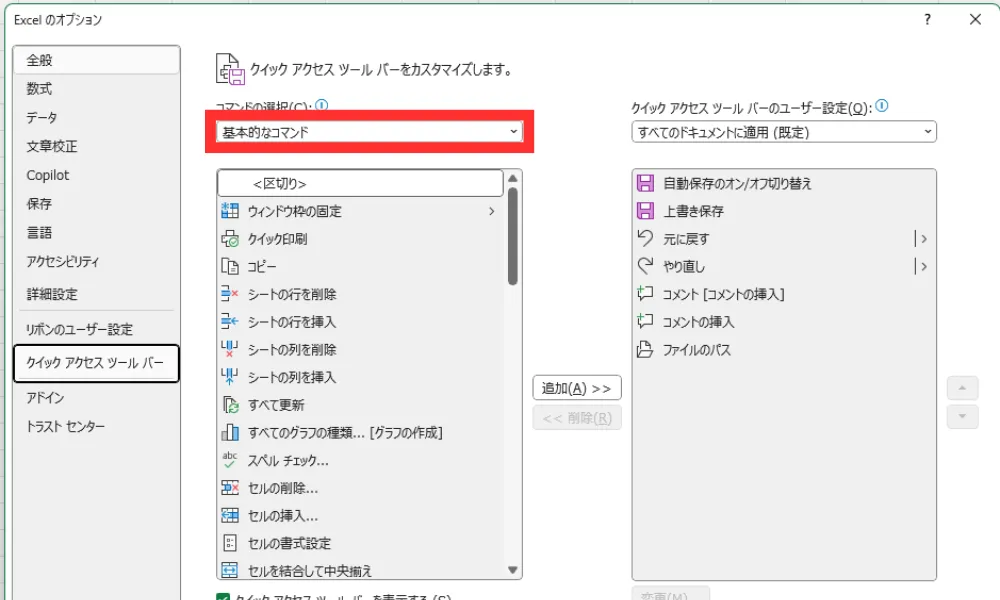
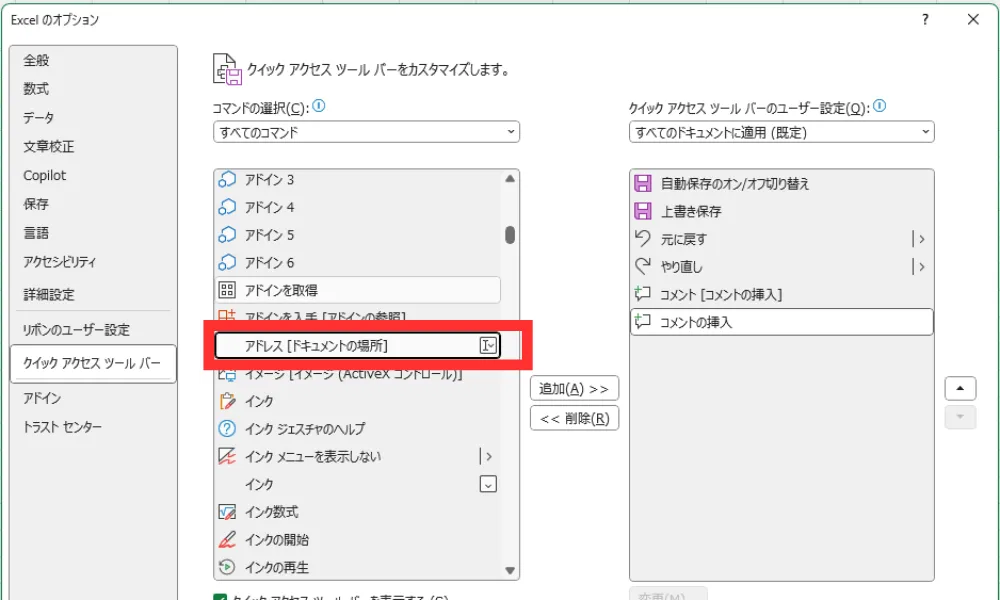
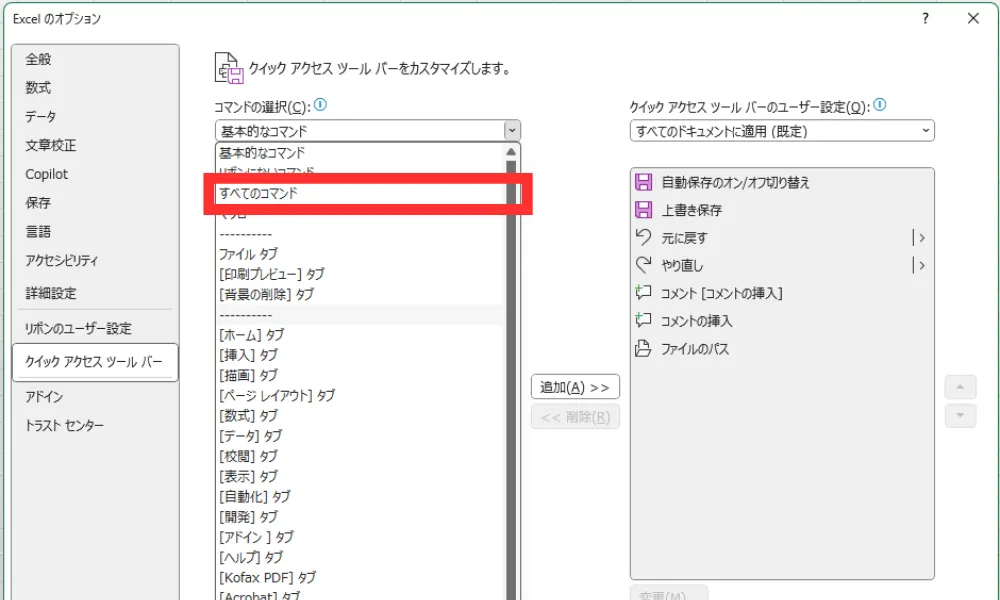
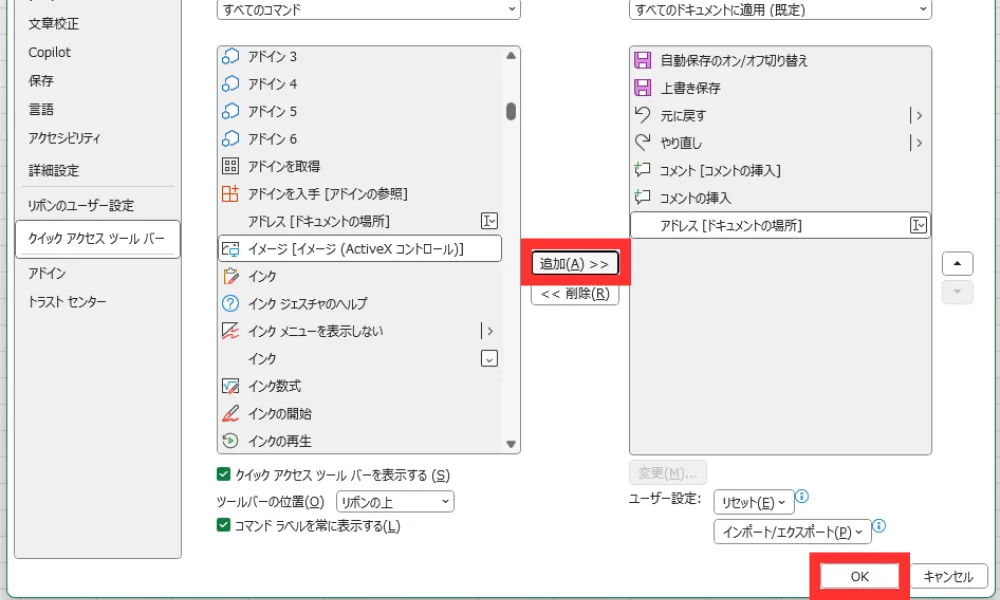
💡 補足:「ドキュメントの場所」は、ファイルのフルパス(パス+ファイル名)を表示します。クリックで選択し、そのままコピーも可能です。
ビジネスでの活用シーン
この設定は、以下のような業務上の場面で非常に有効です。
- ファイルパスの即時確認により、誤ったファイルの編集・保存を防止
- メールやチャットでの迅速なパス共有(コピー&ペーストで対応可能)
- 共有ドライブやOneDrive上でのトレーサビリティ強化
- 監査対応やファイル管理ルールの明確化
よくある質問と対処法
Q. 「ドキュメントの場所」が見つかりません
→ 「コマンドの選択」を「すべてのコマンド」に変更することで表示される場合があります。
→「アドレス[ドキュメントの場所]」と表示されるバージョンもあります。
Q. 表示されるパスが一部しか見えない
→ Excelウィンドウを広げるとより多くの文字が表示されます。また、クリックしてパスを全選択(Ctrl+A)・コピーすれば全体の確認が可能です。
まとめ
Excelのクイックアクセスツールバーに「ドキュメントの場所」を追加することで、ファイルの保存場所を常に確認できるようになり、次のようなメリットがあります:
- ファイル管理のミスを予防
- 社内での共有・指示がスムーズに
- 管理部門やIT部門との連携効率化
- 業務の可視化とトラブル回避に有効
業務の質とスピードを高める小さな工夫として、ぜひ活用してみてください。
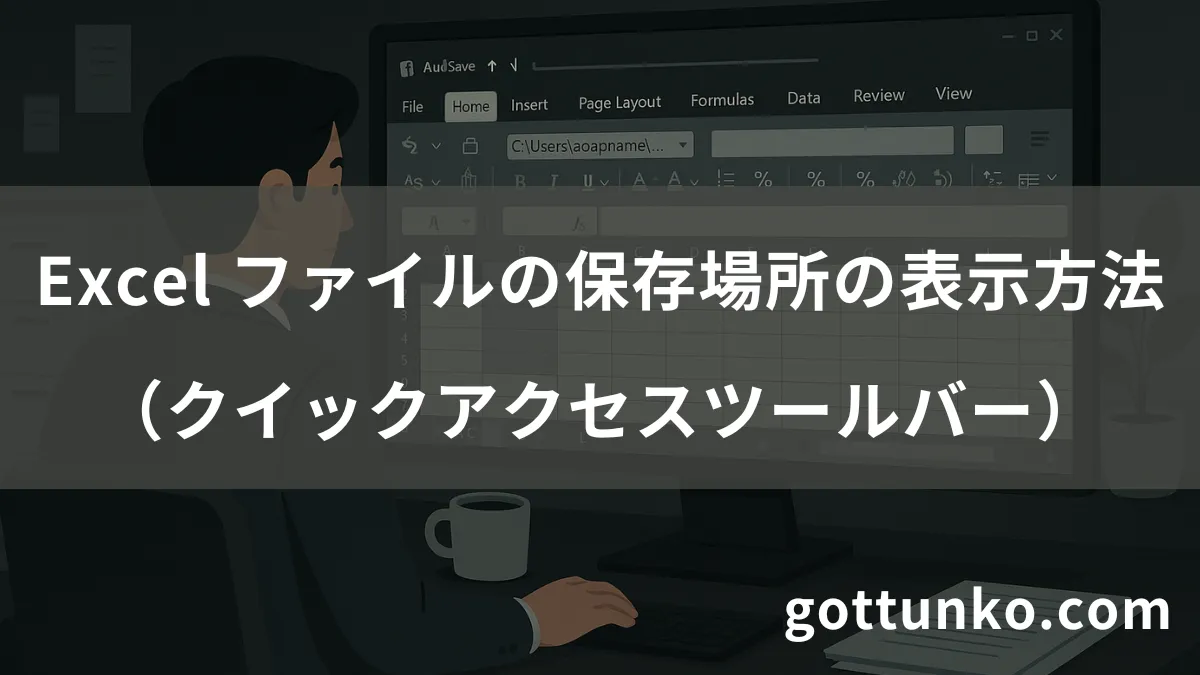

コメント